Once you installed the Platform from AWS Marketplace OR you have created a New Instance using the provided cloudformation template (.yml file).
Follow the steps below to finalise the platform installation:
STEP 1 - Create Master Admin account for your instance

> Company / Brand Name: This will be used by the platform as your ${BrandName} [Token] in all externally facing communication. The Brand Name used should align with the Naming of your Retail Stores/Branches.
> Master Admin Email address: Platform Installation status emails will be sent to this email address & it will also be used as the Master Admin account for the platform moving forward.
> Master Admin Password: provide a very strong admin password (note this down somewhere securely). This password will be used to login to the Installation Wizard & also to manage advanced cost control settings (when the platform is up & running). Once the platform installation is complete & the DNS has been set-up, you will be prompted to update this password on first login (you can use the same password again for this).
STEP 2 - Login to the Installation Wizard using Master Admin Account (you just created)
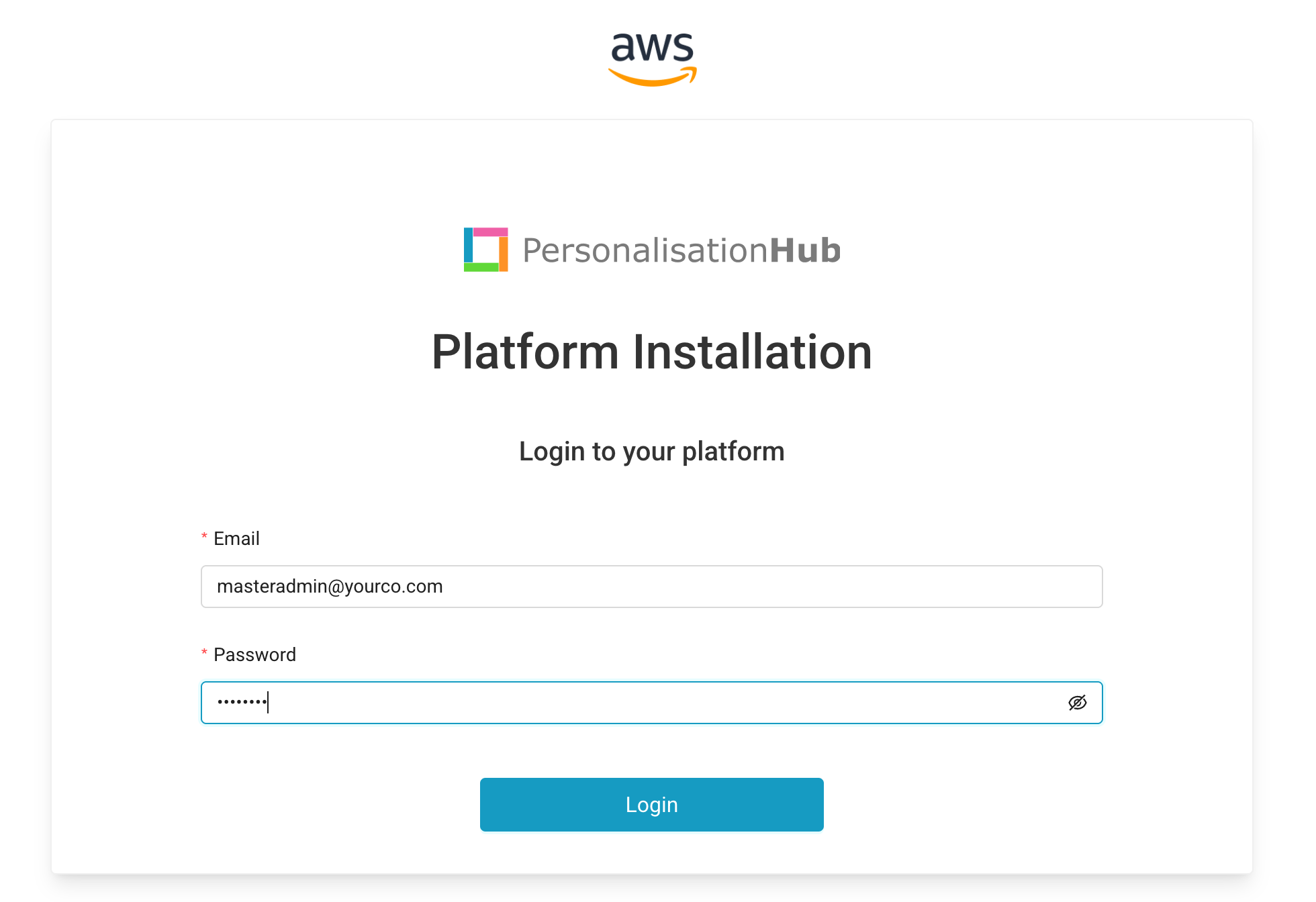
> Enter Master Admin Email address (as defined in step 1 above)
> Enter Master Admin Password (as defined in step 1 above)
STEP 3 - Define Environment Type, Platform Domain & Add your organisation's Google Maps Key

> Environment Type: Select whether this will be a Development, Staging or Production instance of the platform. You can update this at anytime, however it does also determine the instance sizes that get used.
> Platform Domain: To connect mobile-app/website journey in retail/branch, you need to ensure that the platform runs on your organisation's primary domain (e.g. ph.{yourprimarydomain}.com). This will ensure that you can leverage 1st party data/cookies across all touch-points. Once the Domain/URL has been defined, this can not easily be updated.
> Google Maps API Key: To add Stores/Locations/Addresses to the platform, you need to be able to connect with the Google Places API. Your Google Maps API key is required for this. Ideally your key can also access Calendar API (as this is required if you wish to support Appointment Bookings).
STEP 4 - Platform Installation (Typically takes around 45 minutes & the Master Admin will receive an email when the installation is complete)

> Receive an Email once completed: Once the Platform installation has completed, you will receive an email with the title 'Personalisation Hub - Installation Complete > Next Step: DNS Set-Up'.
> DNS Set-up: Two New CNAME records will need to be created for your newly installed instance. All the details required by your webmaster will be included in the above email. Simply forward the email on to your webmaster. Please Note: The DNS set-up needs to be done within 3 days as the Certificate issued by AWS only lasts for 3 days (you will see a countdown timer on the DNS Setup page providing info on time to certificate expiry)
STEP 5 - DNS Set-Up - Forward DNS Set-Up email to your company's webmaster

> Platform Domain: The domain that needs to be setup (this can not be changed).
> Countdown timer: You will see a countdown timer showing the time until the Certificate issued by AWS will expire. You need to ensure that the DNS is set-up before the certificate expires.
STEP 6 - DNS Settings have Propagated (timing depends on your DNS Provider)

> Receive an Email once DNS has been setup: Once the New DNS Settings have propagated, you'll receive a 2nd email with the title 'Personalisation Hub DNS has been set up > Final Step: Login & Add Users'.
> Click on 'Login to Personalisation Hub' CTA: You will be taken to HQ Admin Login page.
STEP 7 - Login to your instance of Personalisation Hub (using your master admin account)

> Email: Enter Master Admin Email address (as defined in step 1 above)
> Password: Enter Master Admin Password (as defined in step 1 above)
> Update Password: On First Login, you will be prompted to Update your password. As this is the Master Admin account for the Platform, please ensure that you create a very secure password.
Was this article helpful?
That’s Great!
Thank you for your feedback
Sorry! We couldn't be helpful
Thank you for your feedback
Feedback sent
We appreciate your effort and will try to fix the article